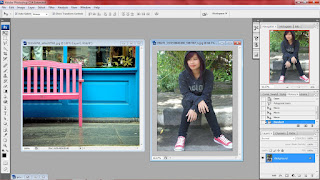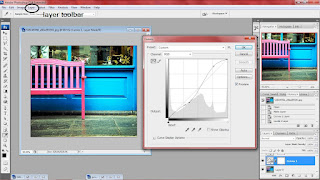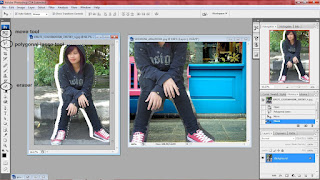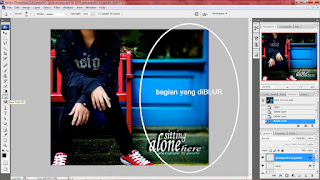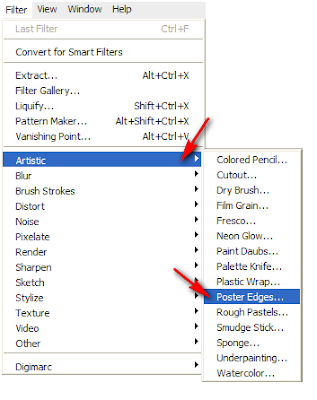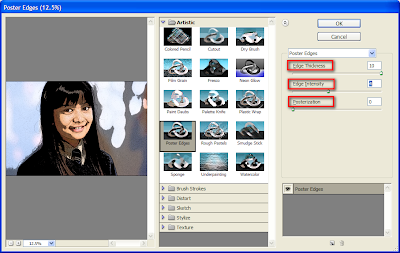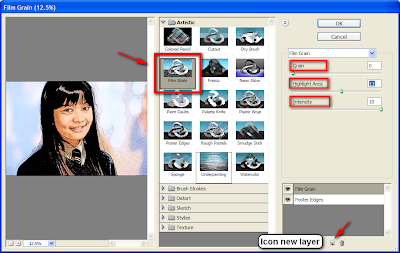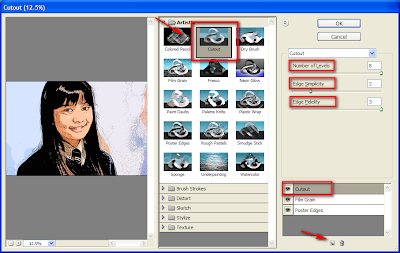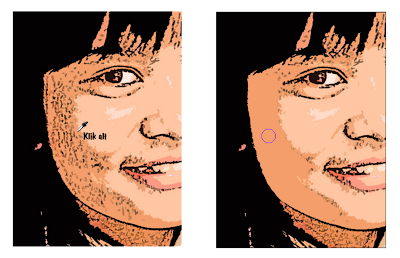Menyatukan foto dengan photoshop CS4
Hari ini saya akan berbicara bagaimana cara nyatukan dua foto menjadi satu photo yang menarik seperti contoh dibawah ini.
langkah 1 : sediakan foto yang akan dibuat.
langkah 2 : mengatur gelap terang pada foto_01 dengan menggunakan layers> newadjustment>curves
pada toolbar atas.kemudian atur curvers seperti berikut:
langkah 3 : seleksi foto _02 dengan polygonal lasso tool.kemudian tarik foto_02 menggunakan
move tool (klik tahan)..
kemudian hapus bagian-bagian foto yang tidak diperlukan dengan eraser tool.
langkah 4 : gunakan brush tool untuk menciptakan bayangan pada foto.
(selalu buat new layer untuk menggunakan brush tool untuk menghidari kesalahan)
kemudian atur efec layer menjadi soft light.
langkah 5 : membuat teks dengan horizontal type tool (teks dibuat satu persatu untuk susunan teks).
untuk bayangan teks layer pada tolbar > layer style>blending options.
klik drop shadow kemudian atur.
dan layer pada tolbar > layer style>blending options.
klik drop shadow dan inner shadow untuk teks ke-2 kemudian atur.
langkah 6 : langkah terakhir gunakan blur tool dan blur daerah yang akan disamarkan.
FINISH
Nah, itulah cara menyatukan foto agar terlihat bagus dan menarik. untuk cara mengedit foto dengan photoshop lainya tunggu Artikel selanjutnya yah.
Semoga artikel saya bermanfaat.
Terimakasih.